| TXing | ||
| 2 | 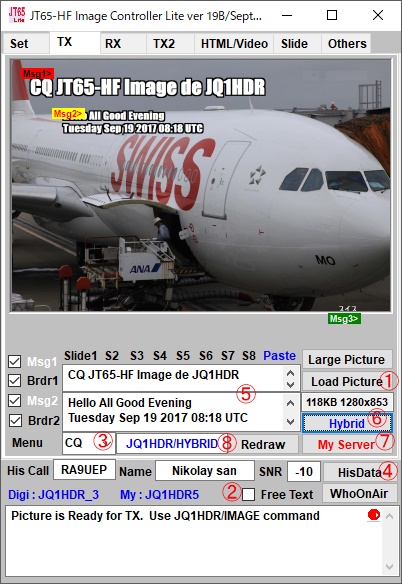 How to read images 1. Press the iload picture button 2. Drag and drop images 3. Copy and paste the image from the clipboard 4. Using slide images 画像を読込む方法 1. 画像読込ボタンを押す 2. 画像をドラグアンドドロップ 3. 画像をクリップボードからコピーペースト 4. スライド画像を利用する |
First of all, 1. Press the Load Picture button.Go to the image folder and select the image. 2. Set whether to write the character to be written to the image freely. 3. Select the menu to be written.You can choose from CQ, RRR, RRR 2, RRR 3, 73. When returning to the other station, the direction of the image displayed in the RX image 4. Press the His Data button to retrieve call sign, report, name (master registration required) 5, the results expanded by the macro are displayed and written in the image.When you click the position of 5, the contents are updated, but in Free Text it will not be updated.It changes only when you change the button of ③. For every case Your Call / IMAGE will be a universal command so put it in Free Text and check Free Text 送信はまず、 1. 画像読込ボタンを押す。 画像のフォルダーに行き 画像を選んでください。 2. 画像に書き込む文字を自由に書き込むかどうかを設定します。 3. 書き込むメニュを選びます。 CQ, RRR、RRR2、RRR3、 73 から選ぶことが出来ます。 相手局に返す時は RX画像で 表示されている画像の方の 4. His Dataボタンを押すと コールサイン、レポート、名前(マスター登録が必要です)が取り込まれます。 5, マクロで展開された結果が表示され 画像に書かれます。 5の位置をクリックすると 中身が更新されますが Free Textの場合は 更新はしません。 ③のボタンを変更したときのみ変更されます。 6. 自分のサーバーをお持ちでない方は HYBRID ボタンを押してください。 Liteプログラムが用意している サーバーに画像が転送されます。 7. 画像転送サーバーを設定されている方はMyServerボタンを押してください。 画像の転送が完了すると ボタンが青色に変わり 送信準備が完了します。 通信ソフト HB9HQX、WSJT-X で 送信の準備を行ってください。 いずれの場合も Free Text や Free MSGを 利用して 送信を行います。 あらかじめ それぞれのソフトのFree Text のマクロ登録で Your CALL/HYBRID Your CALL/IMAGE 等を登録しておいてください。 ⑧に送るべきコマンドが表示されますが すべてのケースに対して Your Call/IMAGE は 万能コマンドになりますので これをFree Text に 入れて Free Textにチェックを入れておいてください。 通信ソフトで Enable TXボタン、TX Enableボタンを押して 送信を開始してください。 送信文章は Your Call/IMAGE が送信されたと思います。 受信局がこのコマンドを受信すると サーバーに転送した 画像が表示されます。 |
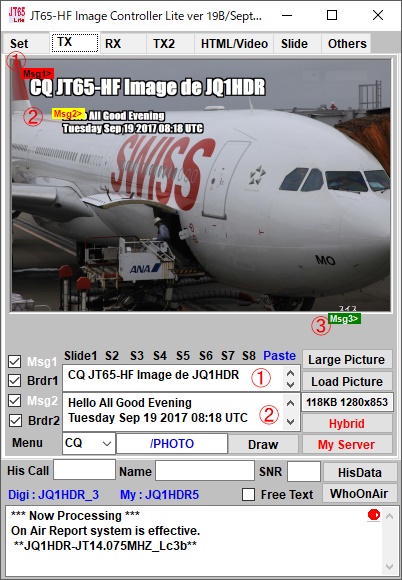 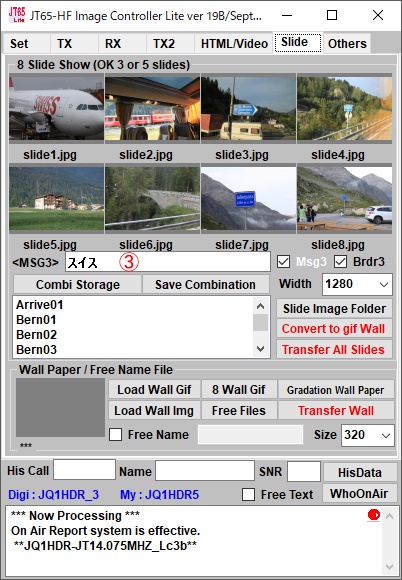 |
The above method is the easiest transmission method, but it has become
possible to make various settings. In these methods, when you right-click
on the TX transmission image, various menus will appear. Since it is a
sentence in a simple explanation in Japanese or English, I think that the
approximate examination will be attached. We will explain the simple operation
here as explaining details of them separately. In any case, everything
you need to do there will be done by right-clicking and displaying the
menu Changing the position of letters written in the image, color of characters, font of characters, change border color, change border width 1. It becomes a header sentence created by macro. Macro registration method will be explained separately. 2. It will be sentences created with macros. 3. It will be a description when reading slide images. Handling of images f or slide will be explained separately. Change character position Hold the mouse pointer over each mark, move it while holding the left click and release the left mouse click The position of the character changes. |
|
上記の方法が一番簡単送信方法ですが、 いろいろな設定が出来るようになっています。 それらの方法は TX送信画像を右クリックすると メニューがいろいろ出てきます。 日本語または英語で 簡単な説明文に なっていますので おおよその検討は付くと思います。 それらの詳細は別途説明するとして ここでは 簡単な 操作を説明します。 いずれにしても、 ありとあらゆるところでそこに必要な操作は右クリックでメニューを表示させて 行なうことになります。 画像に書かれた文字の位置変更、文字の色、文字のフォント、縁取り色の変更、縁取り幅の変更 1. マクロで作成されたヘッダー文章になります。 マクロ登録方法については別途説明します。 2. マクロで作成された文章になります。 3. スライド用画像を読込んだ時の説明文章になります。 スライド用画像の取り扱いについては別途説明します。 文章の位置は下記で示します。 1. 赤いマーク Msg1> 2. 黄色のマーク Msg2> 3. 緑のマーク Msg3> 文字位置を変える それぞれのマークにマウスポインターを持っていき 左クリックを押しながら 移動させ マウス左クリックを離すと 文字の位置が変わります。 文字の大きさの変更 それぞれのマークにマウスポインターを持っていき Win7,8.1では マークをクリックした後 マウスのホィールを回すと文字の大きさが変わります。 文字のフォントの変更 それぞれのマークにマウスポインターを持っていき Win7,8.1では マークをクリックした後 CTRLキーを押しながらマウスのホィールを回すと文字のフォントが デフォルト値 10種へ変わります。 小さな字ですが マークに使われるフォントが表示されます。 使用するフォントの登録方法は別途説明します。 文字の色の変更 それぞれのマークにマウスポインターを持っていき Win7,8.1では マークをクリックした後 Shiftキーを押しながらマウスのホィールを回すと文字の色が変わります。50種類より選べます。 文字縁取りの色の変更 それぞれのマークにマウスポインターを持っていき Win7,8.1では マークをクリックした後 Altキーを押しながらマウスのホィールを回すと文字の縁取り色が変わります。50種類より選べます。 文字縁取りの幅の変更 それぞれのマークにマウスポインターを持っていき Win7,8.1では マークをクリックした後 CTRLとAltキーを同時に押しながらマウスのホィールを回すと文字の縁取り幅が変わります。 10種類あります。 以上の操作は 1. 2. 3. のマークすべてに同じ操作になります。 |
||
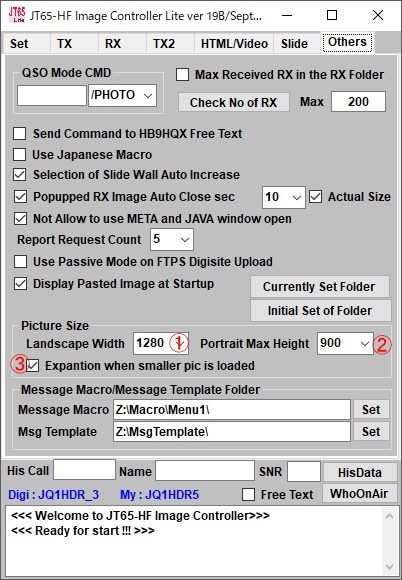  |
||