EasyPal Post Processor
| 偛懚抦偺傛偆偵丂EasyPal僴僀僽儕僢僪僒乕僶乕偼掆巭偟偰偄傑偡丅丂偟偨偑偭偰丄夋憸憲怣偼帺暘偺僒乕僶乕傪偮偐側偔偰偼側傝傑偣傫丅 傕偟丄帺嬊偺僒乕僶乕偑側偗傟偽丂夋憸憲怣傪峴偆偙偲偑偱偒側偄偙偲偵側傝傑偡丅丂傕偪傠傫丄丂儐乕僓乕偺僒乕僶乕傪 巊梡偟偨偑夋憸傪庴怣偡傞偲丂偦偺嬊偺僒乕僶乕偼丂偦偺嬊偺ID偲僷僗儚乕僪傪棙梡偟偰巊梡偡傞偙偲偑偱偒傑偡丅 偙偺僾儘僌儔儉偼憲怣偵偼FTP傪棙梡偣偢埨怱弌棃傞傕偺偲側偭偰偄傑偡丅 帺嬊偺僒乕僶乕偑側偄応崌偱傕丂僾儘僌儔儉愱梡偺僒乕僶乕傕梡堄偟偰偄傑偡偺偱 娙扨偵慛柧側夋憸傪憲怣偱偒傑偡丅丂傕偪傠傫丄帺慜偺僒乕僶乕傪偍帩偪偺曽傕 ID偲僷僗儚乕僪傪憲怣偟側偄偱棙梡偱偒傑偡丅 |
||||||||||||||||||||||||||||
昁梫側僾儘僌儔儉偼丂JT65-HF丂Image丂Contoroller偺僙僢僩傾僢僾偵偡傋偰擖偭偰偍傝傑偡丅 側偍丄JT65-HF僐儞僩儘乕儔偑偆傑偔摦偔偙偲偑慜採偱偡偺偱丂摦偐側偄応崌傕偁傝傑偡丅 嵟怴僶乕僕儑儞偼丂08B Feb 2016偱偡丅 僙僢僩傾僢僾曽幃偱偡丅丂JT65-HF丂Image丂Controller偺僼僅儖僟乕偵僀儞僗僩乕儖偟偰偔偩偝偄丅丂 曄峏揰 1.丂META傗JAVA傪巊偆偺偱偼側偔丂捈愙摦夋傪HTML偐傜婲摦偱偒傞傛偆偵偟傑偟偨丅 庴怣懁偼丂嘆偵僠僃僢僋傪擖傟偰偔偩偝偄丅丂憲怣懁偼丂嶌惉偟偨HTML偵丂 MP4摦夋偺応崌丂丂丂丂丂<両丂<MP4>丂> WMV摦夋偺応崌丂丂丂丂丂<両丂<WMV>丂>丂 傪HTML偺嵟屻偵擖傟偰偔偩偝偄丅丂偙傟偼僐儊儞僩偱偡偺偱HTML偲偟偰偼丂摦嶌偟傑偣傫偑 嘆偵僠僃僢僋偑擖偭偰偄傞偲丂億僗僩偑丂捈愙丂摦夋傪婲摦偟傑偡偺偱丂嵟屻傑偱丂尒傞偙偲偑偱偒傑偡丅 尒偨偔側偄曽偼丂僠僃僢僋傪奜偟偰偔偩偝偄丅 2. HYBRID儌乕僪偱HTML傪憲怣偟偨応崌丂EasyPal 偺夋柺偱HTML偑摦嶌偟傑偡丅丂嘇偺僠僃僢僋偑擖偭偰偄傞偲 EasyPal夋柺忋偱偼張棟偣偢丂億僗僩懁偱張棟傪偟傑偡丅丂嘇偺僠僃僢僋傪奜偡偲丂EasyPal懁偱偡傋偰張棟偟傑偡丅 僨僕僒僀僩偵忋偑傞儗億乕僩偼丂昞帵偝傟偨HTML偺弅彫斉偑嶌惉偝傟丂傾僢僾偝傟傑偡丅
JT65-HF丂Image Controller丂Front偲堦妵偱僶乕僕儑儞傾僢僾偱偒傑偡丅 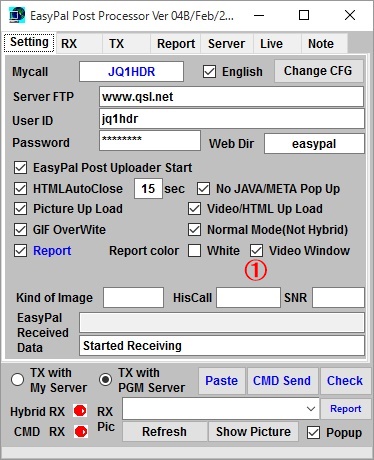 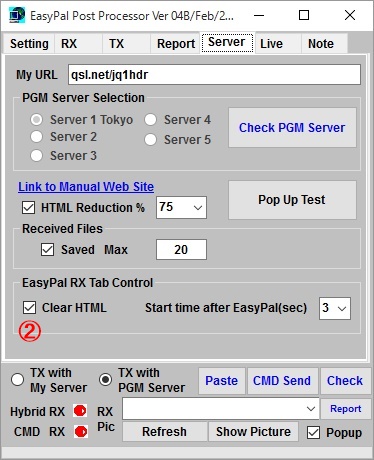 億僗僩偐傜憲怣偡傞 僼儘儞僩偐傜憲怣偡傞 |
||||||||||||||||||||||||||||
| 25BB Jan 2016 1.丂億僢僾傾僢僾偡傞夋憸偺戝偒偝傪惂尷偱偒傞傛偆偵偟傑偟偨丅 Serve倰僞僽偺偲偙傠偱丂HTML丂Reduction偵僠僃僢僋傪擖傟偰丂弅彫僒僀僘丂傪僷乕僙儞僩偱 巜掕偟偰偔偩偝偄丅丂婎杮偵側傞夋憸偺戝偒偝偼丂Pop丂Up丂Test儃僞儞偱愝掕偟傑偡丅 -------------------------------------------------------------------------------------------------------------- 22B Jan 2016 1.丂夋憸僒乕僶乕丄儗億乕僩僒乕僶乕偺愗傝懼偊傪娙扨偵弌棃傞傛偆偵偟傑偟偨丅 僶乕僕儑儞傾僢僾偟偰偔偩偝偄丅丂僒乕僶乕曄峏帪偵屳姺惈偑側偔側傝傑偡丅 -------------------------------------------------------------------------------------------------------------- 17B Jan 2016 1.丂RX僞僽偵昞帵偝傟偨夋憸傪憲怣夋柺偵挘傝晅偗傜傟傑偡丅丂 RX僞僽偱夋憸傪昞帵偝偣偨屻丄TX僞僽偺夋憸偺壓偵偁傞RX儃僞儞傪墴偟偰偔偩偝偄丅 徚偡偵偼Del儃僞儞傪墴偟偰偔偩偝偄丅丂丂挘傝晅偗傞埵抲傗戝偒偝偼丂挘傝晅偗傜傟偨夋憸傪 僪儔僢僌傗戝偒偝曄峏偱寛掕偱偒傑偡丅丂 嵞搙挘傝晅偗傞応崌偼丂怴婯夋憸傪庢傝崬傫偱偔偩偝偄丅 2.丂Live僇儊儔昞帵偱丂夋憸傪僋儕僢僋偡傞偲戝偒側夋柺偑億僢僾傾僢僾偟傑偡丅 3.丂儗億乕僩偑帺摦昞帵偝傟側偄丂偦偺懠僶僌傪廋惓偟傑偟偨丅 -------------------------------------------------------------------------------------------------------------- 09B Jan 2016 1.丂Live僇儊儔庴怣傪捛壛偟傑偟偨丅 2.丂僶僌庢傝傪偟傑偟偨丅 06B Jan 2016 1.丂EasyPal HYBRID儌乕僪偱偺儗億乕僩傪庴偗庢傟傑偡丅儗億乕僩儃僞儞傪墴偟偰偔偩偝偄丅 2.丂cmd儌乕僪偱偼憲怣偲摨帪偵儗億乕僩傪帺摦揑偵庴偗庢傝傑偡丅 3.丂婯掕奜偺僼傽僀儖傪庴怣偟偨偲偒偺僶僌傪廋惓偟傑偟偨丅 4. EasyPal Hybrid儌乕僪偵僶僌偑偁傝傑偟偨偺偱廋惓偟傑偟偨丅 -------------------------------------------------------------------------------------------------------------- 02B Jan 2016 1.丂憲庴怣偺憖嶌傪曄峏偟傑偟偨丅 -------------------------------------------------------------------------------------------------------------- 01B Jan 2016 1.丂僴僀僽儕僢僪偱HTML傪庴怣偡傞偲偄偮傑偱傕EasyPal偱摦偄偰偄傞偺偱丂Post偐傜僋儕傾乕偡傞傛偆偵偟傑偟偨丅 丂丂Serve倰僞僽偱丂Clear HTML偵僠僃僢僋傪擖傟傞偲庴怣屻偵徚偟傑偡丅 2.丂庴怣夋憸偺HTML昞帵偵僶僌偑偁傝傑偟偨偺偱廋惓偟傑偟偨丅 -------------------------------------------------------------------------------------------------------------- 31B Dec 2015 儗億乕僩僒僶乕傪捛壛偟傑偟偨丅 們倣倓僐儅儞僪偱丂JAVA傗META偵傛傞丂摦夋摍偺捈愙傾僋僙僗傪掆巭偱偒傞傛偆偵偟傑偟偨丅 側偍丄丂EasyPal丂HYBRID儌乕僪偱庴偗偨応崌偼丂EasyPal懁偱張棟偟傑偡偺偱億僢僾傾僢僾偟傑偡丅 壜擻側尷傝丂們倣倓偱憲怣偡傞偙偲傪偍姪傔偟傑偡 -------------------------------------------------------------------------------------------------------------- 26B Dec 2015 側偍丄26B偱偼丂們倣倓儌乕僪偱丂EasyPal傪HYBRID儌乕僪(User Defined Server)偱傕丂憲庴怣偱偒傑偡偑丂2偮偺僒乕僶乕傪宱桼 偡側傢偪丄丂User丂Defined丂Server偲峏偵夋憸偺擖偭偰偄傞僒乕僶乕傪傾僋僙僗偟傑偡偺偱抶偔側傝傑偡丅 EasyPal Normal儌乕僪偱偼丂夋憸偺擖偭偰偄傞僒乕僶乕偺傒傪傾僋僙僗偟傑偡偺偱丂旕忢偵憗偔側傝傑偡丅 憲怣帪娫偼懡偔偺忣曬傪憲怣偡傞偺偱挿偔側傝傑偡丅 傑偨丄Post丂Processor偐傜夋憸傪EasyPal偵揮憲偡傞応崌偼丂們倣倓儌乕僪偺傒偲側傝傑偡丅 偙偺偲偒丂EasyPal偑HYBRID偵側偭偰偄傞偲丂Call.cmd 偺僼傽僀儖偑丂TX僞僽偺夋憸偺壓偵昞帵偝傟傑偡偑 憲怣偡傞偲丂"File Not found" 偑丂弌偰憲怣偱偒傑偣傫丅偙偺偲偒偼丂EasyPal傪Normal儌乕僪偵愗傝懼偊傞偐 LoadAny偐傜庤摦偱撉傒崬傫偱偔偩偝偄丅丂LoadAny偐傜撉傒崬傓偲懡偔偺忣曬傪憲傞偺偱憲怣帪娫偼挿偔側傝傑偡丅 EasyPal偑Normal儌乕僪偺帪偼丂TX僞僽偺夋憸偺壓偵昞帵偝傟丂捈偪偵憲怣偱偒傑偡丅峏偵丄彮側偄忣曬憲怣偱偡偺偱 憲怣帪娫偼抁偔側傝傑偡丅 |
||||||||||||||||||||||||||||
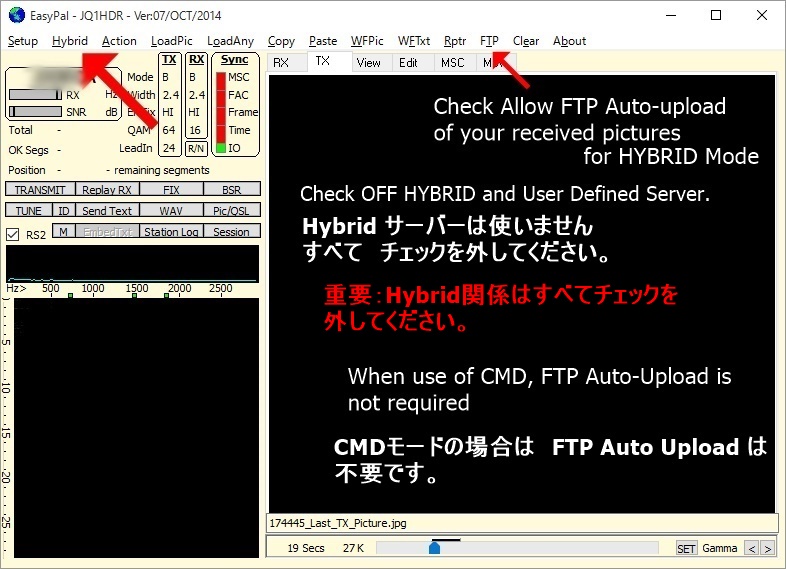 |
||||||||||||||||||||||||||||
| EasyPal Post Processor偐傜憲怣偡傞 | |
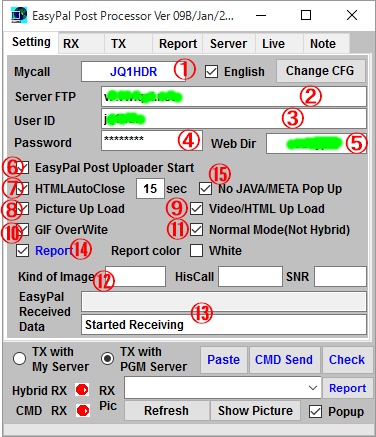 |
僒乕僶乕僨乕僞偺愝掕丂1 弶傔偰棫偪忋偘傞応崌偼丂Wait夋柺偑弌傑偡偑丂庤摦偱 EasyPal Post Uploader Start 偲Nomal Mode(Not Hybrid)偺 椉曽偵僠僃僢僋擖傟偰偔偩偝偄丅師偐傜偺婲摦偱偼帺摦揑偵擖傝傑偡丅 1. 僐乕儖傪僀儞僾僢僩偟偰偔偩偝偄丅 2. EasyPalFTP僒乕僶乕偲摨偠僒乕僶乕柤傪擖傟偰偔偩偝偄丅 3. EasyPalFTP僒乕僶乕偲摨偠ID傪擖傟偰偔偩偝偄丅 4. EasyPalFTP僒乕僶乕偲摨偠僷僗儚乕僪傪擖傟偰偔偩偝偄丅 5. EasyPalFTP僒乕僶乕偲摨偠Web Dir傪擖傟偰偔偩偝偄丅 6. 僾儘僌儔儉僗僞乕偺偨傔僠僃僢僋傪擖傟偰偔偩偝偄丅 7. 億僢僾傾僢僾偟偨憢傪帺摦揑偵暵偠傑偡丅. 8. 僨僕僒僀僩偵庴怣夋憸傪揮憲偟傑偡丅 9. 僨僕僒僀僩偵庴怣偟偨HTML傗價僨僆偺惷巭夋憸傪揮憲偟傑偡丅 10. 僨僕僒僀僩偵庴怣偟偨傾僯儊乕僔儑儞GIF偵惷巭夋傪忋彂偒偟傑偡丅 11. CMD儌乕僪傪傪巊梡偡応崌偵僠僃僢僋傪擖傟偰偔偩偝偄丅 12. 庴怣偟偨夋憸偺庬椶傪昞帵偟傑偡丅 13. 庴怣偟偨夋憸偺柤慜偱偡丅 14. 庴怣偟偨儗億乕僩傪憲怣偟傑偡丅 15. JAVA傗META僐儅儞僪偵偰怴偟偄儁乕僕偺億僢僾傾僢僾傪峴偄傑偣傫丅 帺慜偺僒乕僶乕傪偍帩偪偱側偄曽偼嘆偺僐乕儖偩偗偱OK偱偡丅 |
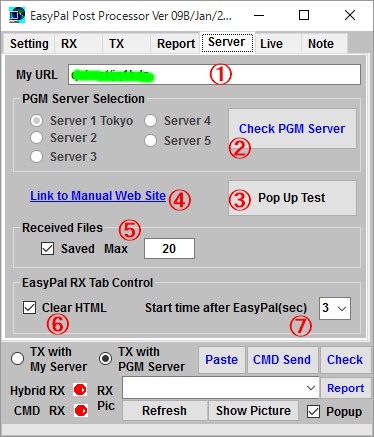 |
僒乕僶乕僨乕僞偺愝掕丂2 1. FTP僒乕僶乕偱巊梡偡傞URL傪僀儞僾僢僩偟偰偔偩偝偄丅 丂丂image1偑擖偭偰偄傞偲偙傠偱偡丅丂http:// 傗嵟屻偺/偼晄梫偱偡丅 2. "Check Hybrid Serever"儃僞儞傪墴偟偰偔偩偝偄丅丂傕偟丂偙偺僾儘僌儔儉梡偺 丂丂僒乕僶乕偑摦嶌偟偰偄傟偽丂怓偑椢偵曄傢傝傑偡丅偙偺乕僒乕僶乕偑 丂丂棙梡偱偒傑偡丅傕偟丂怓偑愒偺応崌偼丂帺嬊偺僒乕僶乕傪棙梡偟偰偔偩偝偄丅 丂丂 丂丂僒乕僶乕偑偄傠偄傠弌偰偒傑偡偑丂尰嵼巊偊傞偺偼丂1斣偩偗偱偡丅 3. 夋憸傗HTML偺戝偒偝傗埵抲傪僙僢僩偡傞儃僞儞偱偡丅 4. 偙偺庢傝埖偄愢柧傗僶乕僕儑儞傾僢僾傪峴偊傞僒僀僩偵偮側偑傝傑偡丅 5. 庴怣夋憸傪曐懚偟傑偡偑丂偦偺嵟戝抣傪巜掕偱偒傑偡丅丂僠僃僢僋傪奜偡偲 丂丂庴怣夋憸偼廔椆帪偵徚嫀偟傑偡丅 6. EasyPal偱僴僀僽儕僢僪儌乕僪偱HTML傪庴怣偡傞偲丂RX僞僽偵昞帵偝傟傑偡偑 丂丂偙偺僜僼僩偲僟僽傝偵側傞偨傔丂EasyPal懁傪徚嫀偟傑偡丅 7. EasyPal偱庴怣偟偨屻偵偙偺僜僼僩偑婲摦偡傞僞僀儈儞僌偱偡丅. |
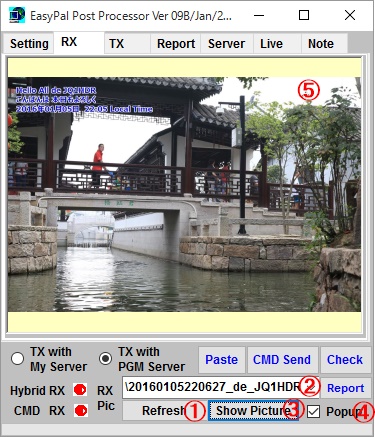 |
庴怣夋憸傪尒傞 1. EasyPal偱庴怣偟偨夋憸傗HTML偼曐懚偝傟偰偄傑偡偺偱尒傞偙偲偑偱偒傑偡丅 丂丂Refrsh儃僞儞傪墴偟偰偔偩偝偄丅丂 2. 庴怣偟偨夋憸傗HTML偺堦棗偑嶌惉偝傟慖傋傞傛偆偵側傝傑偡丅 3. 慖傫偩偁偲丂儃僞儞傪墴偟偰偔偩偝偄丅 丂丂倞倫倗僼傽僀儖偺応崌偼丂嘍偵夋憸偑昞帵偝傟傑偡丅 4. 們倣倓僼傽僀儖偺応崌偼PopUP偵僠僃僢僋傪擖傟偰偔偩偝偄丅儃僞儞傪墴偡偲億僢僾傾僢僾 丂丂偟偰丂夋憸傗HTML偑昞帵偝傟傑偡丅 丂丂偨偩偟丄丂cmd偺応崌偼僒乕僶乕偵偵尒峴偒傑偡偺偱丂僒乕僶乕偑巭傑偭偰偄偨傝 丂丂夋憸偑徚嫀偝傟偨応崌側偳偺応崌偼昞帵偱偒傑偣傫丅 丂丂丂 |
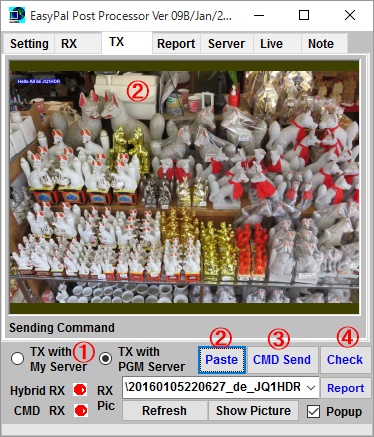 |
CMD儌乕僪偱夋憸傪憲傞曽朄. 1. 巊梡偡傞僒乕僶乕傪慖傫偱偔偩偝偄丅丂傕偟丄偙偺僾儘僌儔儉僒乕僶乕 丂丂乮Hybrid丂Server)偑掆巭偟偰偄傞応崌偼丂My丂Server丂偺傒偑棙梡偱偒傑偡 2. 僋儕僢僾儃乕僪偵憲傞夋憸傪僐僺乕偟偰偔偩偝偄丅 丂丂僺僋僠儍乕儃僢僋僗傪僋儕僢僋偡傞偐丂"Paste"儃僞儞傪墴偟偰偔偩偝偄丅 丂丂憲傞夋憸偑僺僋僠儍乕儃僢僋僗偵昞帵偝傟傑偡丅 丂丂僋儕僢僾儃乕僪偵憲傞夋憸傪僐僺乕偡傞曽朄偱偡偑丄丂HTML Front傪 丂丂偍巊偄偺応崌偼Picture僞僽偱夋憸傪庢傝崬傒丂忋偵偁傞"Clip"儃僞儞傪 丂丂墴偣偽僋儕僢僾儃乕僪偵僐僺乕偝傟傑偡丅丂傑偨丄儐乕僓乕偍婥偵擖傝偺 丂丂夋憸曇廤僜僼僩偱傕僋儕僢僾儃乕僪偵擖傟傞偙偲偑偱偒傞偺偱偁傟偽 丂丂巊梡偱偒傑偡丅 3. 憲怣夋憸偑昞帵偝傟偨傜丂 "CMD send" 儃僞儞傪墴偟偰偔偩偝偄丅 4. 們倣倓偱憲傞夋憸傪妋擣偱偒傑偡丅 丂 |
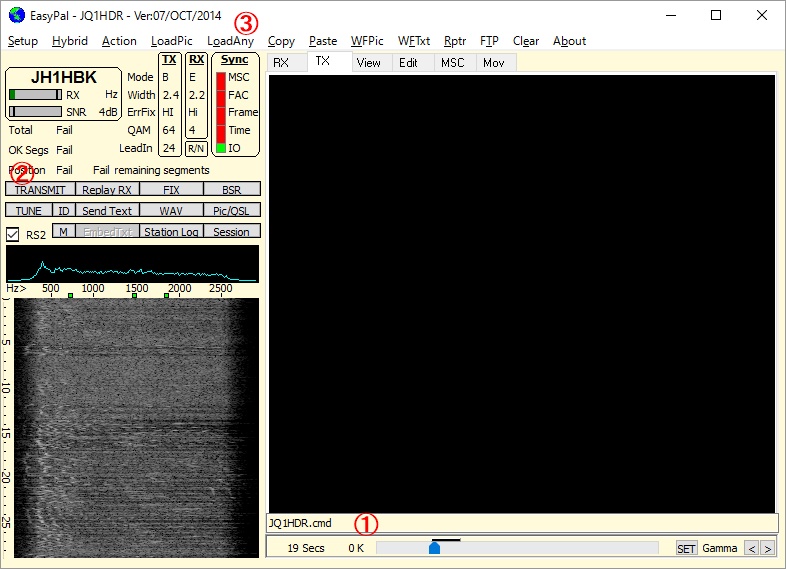 |
EasyPal偱憲怣偡傞 們倣倓偺応崌偼捈愙EasyPal 偵擖傝傑偡丅 1. EasyPal偺TX僞僽偺夋憸偺壓偵 丂丂Call.cmd偑昞帵偝傟傑偡丅丂 2. 憲怣儃僞儞傪墴偣偽憲怣偱偒傑偡丅 丂丂File Not Found丂偲弌偨応崌偼 丂丂EasyPal偑HYBRID儌乕僪偵側偭偰 丂丂偄傞偲偒偱偡丅丂偙偺偲偒偼丂HYBRID 丂丂儌乕僪傪偡傋偰奜偡偐丂嘊偺LoadAny 丂丂偐傜丂Call.cmd傪撉傒崬傫偱偔偩偝偄丅 |
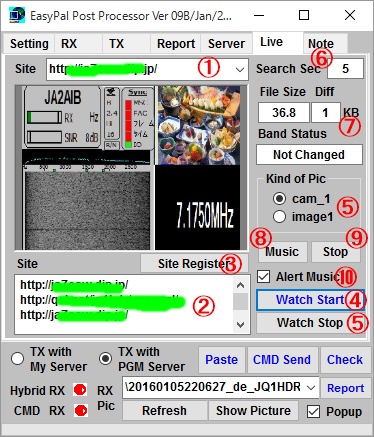 |
Live僇儊儔庴怣. 1. 巊梡偡傞僒乕僶乕傪慖傫偱偔偩偝偄丅丂 2. 僒乕僶傪搊榐偡傞応崌偼丂嘇偺偲偙傠偵搊榐偡傞URL傪婰擖偟偰偔偩偝偄丅 丂丂cam_1.jpg 傗image1摍偼晄梫偱偡丅 3. 彂偒崬傒偑廔傢傟偽丂Site Register 儃僞儞傪墴偟偰偔偩偝偄丅丂嘆偵捛壛偝傟傑偡 丂丂偺偱丂慖傫偱偔偩偝偄丅 4. Live僇儊儔塮憸偺庢摼傪奐巒偟傑偡丅 5. 僇儊儔偐庴怣夋憸偐傪慖傋傑偡丅 6. 夋憸傪庢摼偡傞娫妘(昩)偱偡丅丂僨僼僅儖僩偼5昩偵側偭偰偄傑偡丅 丂丂僐儞僨傿僔儑儞偺忬嫷傪攃埇偡傞偵偼5-10昩偱廫暘偱偡丅 7. 庢摼偟偨Live夋憸偺僒僀僘傪昞帵偟傑偡丅丂戝偒偔夋憸偺戝偒偝偑曄壔偟偨偲偒 丂丂僨僼僅儖僩偼1KB丂戝偒偔偰傕彫偝偔偰傕丂壒妝丂婌傃偺壧丂偑柭傝弌偟丂偳側偨偐偑 丂丂弌偰偍傜傟傞偙偲偑傢偐傝傑偡丅 8. 壒妝偺妋擣傪峴偄傑偡丅 9. 壒妝傪掆巭偟傑偡丅 10. 曄壔帪偵壒妝傪棳偡偐偳偆偐傪弌偭偰偄偟傑偡丅 丂側偍丄丂壒妝偼丂僼僅儖僟乕撪偵丂onair.mid 偱擖偭偰偄傑偡丅丂暿側壒妝偵偝傟偨偄応崌 丂偼丂onair.mid 偱抲偒姺偊傟偽丂婥偵擖偭偨傕偺偲側傝傑偡丅丂偨偩偟丄丂mid 偺傒偱偡丅 丂 |
| JT65-HF丂HTML丂Front丂偐傜憲怣偡傞 |
|
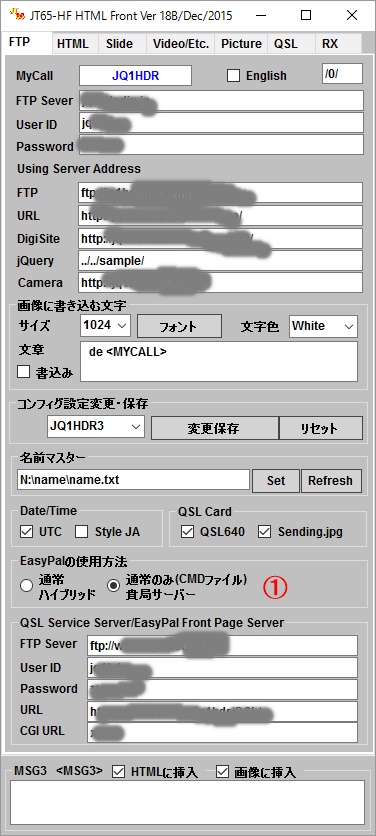 |
僼儘儞僩偱夋憸傗HTML傪揮憲偡傞 偙偺帪偼EasyPal Post Processor偼庴怣愱梡偱摦偒傑偡偺偱 憲怣夋憸傗HTML偺曇廤摍偼僼儘儞僩偱峴偄傑偡丅 1. FTP僞僽偺 丂丂捠忢偺傒(CMD僼傽僀儖)偵僠僃僢僋傪擖傟偰偔偩偝偄丅 2.丂夋憸傗HTML傪嶌惉屻 丂丂To EasyPal丂儃僞儞傪墴偟偰偔偩偝偄丅 Post偐傜偼夋憸偺傒偱偡偑丄帺慜偺 僒乕僶乕傪偍帩偪偺応崌偼僼儘儞僩偐傜 HTML傕憲傞偙偲偑偱偒傑偡丅 |
 |
HTML偺曇廤傪峴側偄們倣倓儌乕僪偱憲怣偡傞丅 1. HTML僞僽偱 丂丂憲怣偡傞HTML傪嶌惉偟偰偔偩偝偄丅 2.丂慡揮憲傑偨偼揮憲HTML偱嶌惉偟偨HTML傪僒乕僶乕偵憲偭偰偔偩偝偄丅 3.丂To EasyPal儃僞儞傪墴偟偰偔偩偝偄丅 丂丂丂嶌惉偝傟偨HTML偼cmd僼傽僀儖偱EasyPal偵揮憲偝傟傑偡丅 丂丂丂EasyPal偺TX僞僽偺夋憸偺壓偵丂CALL.cmd 偲昞帵偝傟丂19昩偲弌傑偡丅 丂丂丂偙傟偱弨旛姰椆偱偡偺偱丂EasyPal偱憲怣偟偰偔偩偝偄丅 丂丂丂傕偟丄丂CALL.們倣倓偲弌側偄応崌偼丂EasyPal偺TX僞僽傪椺偊偽RX僞僽偵曄峏偟偰 丂丂丂嵞傃TX僞僽傪偁偟偰偔偩偝偄丅 丂丂丂EasyPal偱憲怣偟偨偲偒偵丂File Not Found 偲弌偨応崌偼丂EasyPal偑HYBRID儌乕僪偵 丂丂丂側偭偰偄傑偡偺偱丂僲乕儅儖儌乕僪偵偟偰嵞搙丂To EasyPla儃僞儞傪墴偟偰偔偩偝偄丅 2.丂EasyPal偱庴怣偟偨丂僐乕儖丄丂儗億乕僩傪庢傝崬傓応崌丂EasyPal Data 儃僞儞傪 丂丂墴偟偰偔偩偝偄丅 |
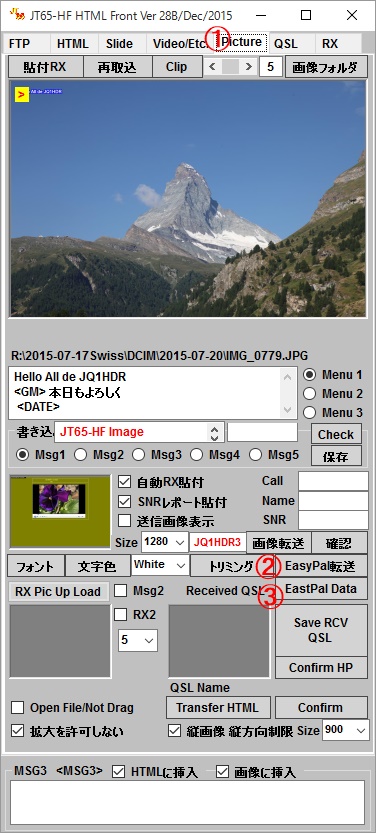 |
夋憸偺曇廤傪峴側偄們倣倓儌乕僪偱憲怣偡傞丅 1. Picture僞僽偱 丂丂憲怣偡傞夋憸傪嶌惉偟偰偔偩偝偄丅 2.丂 EasyPal揮憲儃僞儞傪墴偟偰偔偩偝偄丅 丂丂丂嶌惉偝傟偨夋憸偼cmd僼傽僀儖偱EasyPal偵揮憲偝傟傑偡丅 丂丂丂EasyPal偺TX僞僽偺夋憸偺壓偵丂CALL.cmd 偲昞帵偝傟丂19昩偲弌傑偡丅 丂丂丂偙傟偱弨旛姰椆偱偡偺偱丂EasyPal偱憲怣偟偰偔偩偝偄丅 丂丂丂傕偟丄丂CALL.們倣倓偲弌側偄応崌偼丂EasyPal偺TX僞僽傪椺偊偽RX僞僽偵曄峏偟偰 丂丂丂嵞傃TX僞僽傪偁偟偰偔偩偝偄丅 丂丂丂EasyPal偱憲怣偟偨偲偒偵丂File Not Found 偲弌偨応崌偼丂EasyPal偑HYBRID儌乕僪偵 丂丂丂側偭偰偄傑偡偺偱丂僲乕儅儖儌乕僪偵偟偰嵞搙丂To EasyPla儃僞儞傪墴偟偰偔偩偝偄丅 2.丂EasyPal偱庴怣偟偨丂僐乕儖丄丂儗億乕僩傪庢傝崬傓応崌丂EasyPal Data 儃僞儞傪 丂丂墴偟偰偔偩偝偄丅 |