| Iternet Connection(ver 01B Mar 2017 or Newer) インターネット接続 Ver 01B Mar 2017以降で対応 | ||
| 1 | 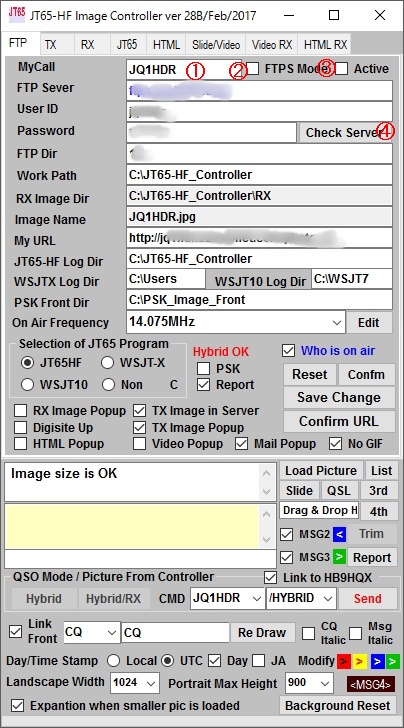 |
To check whether the setting is correct after FTP setting is completed,
1. Doubule click your etered Call Sign. 2. Uncheck "FTPS Mode". 3. Uncheck "Active" 4. Then click "Check Server" button. For the first step, the controller will use internal FTP program and This method is suitable for most servers except for some exceptions FTP関係のデータをセットした後、 それが正しいかどうかを確認 するためのものです。 1. コールがインプットされているところをダブルクリックしてください。 2. "FTPS Mode" チェックを外してください。 3. "Active" もチェックを外してください。 コントローラの内部にプログラムされたインターネット接続を使用します。 この方法は 一部の例外を除き殆どのサーバーに対し うまくはたくようになっています。 |
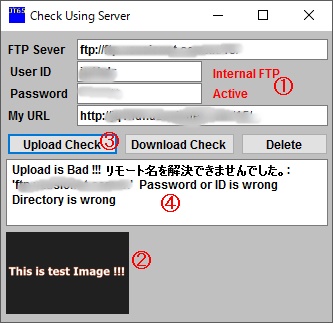 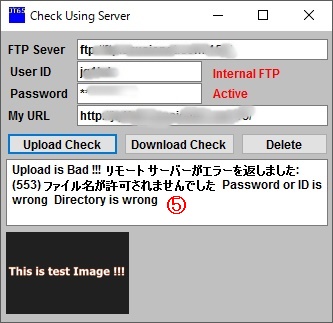 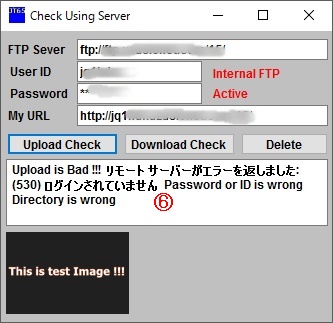 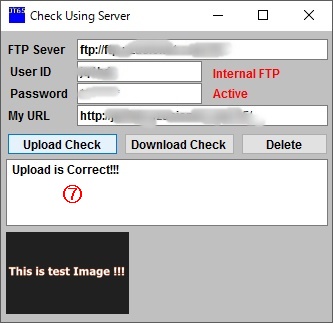 |
First, upload test will be pefromed. 1. This message shows how to upload to use. 2. Upload this image and test. 3. Click "Upload Check" button. 4. The result of uploading is displayed. In this example, it is displayed when the FTP server name is wrong. 5. IIn this example, the directory set for the FTP server is incorrect. Error number is 553. 6. In this example, ID or password is incorrect. Error number is 530. 7. If all is correct, "Upload is correct" will be displayed. If an error occurs, please correct each item. If waiting cursor is circling not changed, it would be blocked your uoload to your server with Anti Virus software or Windows Defender. This test is done with Internal FTP program, so please set your Anti Virus Software or Windows Defender to allow to use JT65-HF_Controller.exe. How to allow program depends on the installed Anti Virus software. まず最初にアップロードのテストを行います。 1. これは内部のプログラムを使ういうメッセージです。 2. この画像をサーバーに送るテストをします。 3. "Upload Check"ボタンを押してください。 4. この例では サーバーネームを間違えています。 間違えた名前が 表示されます。 5. この例では サーバーに設定されていない ディレクトリーのため アップロードが許可されませんでした。エラー番号 553 6. サーバー名称は合っているが IDまたはパスワードが間違えている場合 エラー番号 530 7. もしすべての設定が正しく 正常にアップロードが完了したときに出ます。 エラーがあるようであれば外套の項目を修正してください。 また、 カーソルがいつまでたっても回り続ける場合は アップロードが インストールされたウイルス対策ソフトかディフェンダーによりブロック されている可能性があります。
このテストはコントローラー内蔵のプログラムを使用していますので
インストールされた ウイルス対策ソフトやディフェンダーの設定を JT65-HF_Controller.exe を許可するように設定してください。 設定方法は ウイルス対策ソフトの違いにより異なりますので マニュアル を参照して行ってください。 |
|
| 2 | 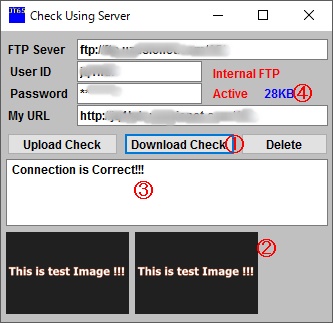 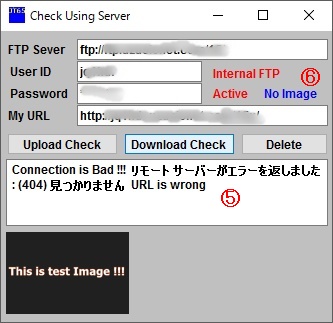 |
Next test to see if the upload was done correctly or not. 1. Cleck "Download ChecK". 2. Upload image will be displayed. 3. Also "Connection is correct " will be displayed. 4. TSize of image will be displayed and it is 28KB. 2.3.4. All settings are correct. 5. If setting is incorrect, Error will be displayed. Error number 404 is URL is incorrect. Image size will be No Image. Other case. Connection is correct, but if you can see same image as uploaded. It will be some error during uploading image to your server. In case of thistrouble, Image size will be 0 KB and .It seems that this is due to antivirus software block This test is done with Internal FTP program, so please set your Anti Virus Software or Windows Defender to allow to use JT65-HF_Controller.exe. How to allow program depends on the installed Anti Virus software. 次にダウンロードを行い アップルードされた画像が 正しいかどうかを確認します。 1. "Download Check"ボタンを押してください。 2. アップロードした画像が表示されます。 3. 接続が正しく行われたことを表示します。 4. ダウンロードした画像の大きさで 28KBあります。 5. もし 設定したURLが間違っていると エラー番号404が出ます。 6. 画像もダウンロードできないので No IMage となります。 その他のケースとして ダウンロードもうまく行ったが 画像の大きさが 28KB にならない場合 例えば 0KB と表示される場合、 アップロードの過程で 画像の中身がアップロードされていないことになり 多くの場合 インストール されている ウイルス対策ソフト あるいは ディフェンダーにより ブロックされている場合があります。 このテストはコントローラー内蔵のプログラムを使用していますので インストールされた ウイルス対策ソフトやディフェンダーの設定を JT65-HF_Controller.exe を許可するように設定してください。 設定方法は ウイルス対策ソフトの違いにより異なりますので マニュアル を参照して行ってください。 |
| 3 | 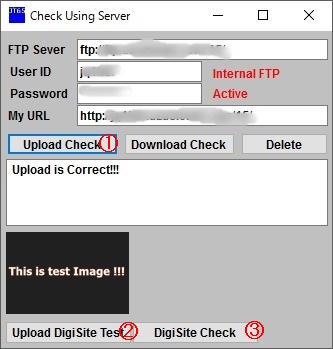 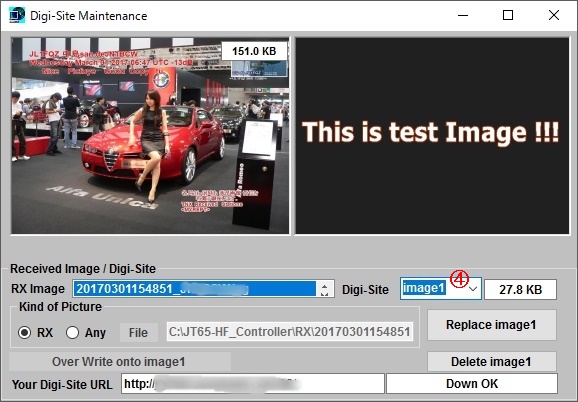 |
1. Press "UploadCheck" to create the image. 2. Press the "Upload DigiSite Test" button. 3. Press the "DegiSIte Check" button. DegiSIte Maintenance will be displayed 4. Select Image1.If the uploaded image is displayed, the settings and the digital site upload will work correctly and all will be correct. 最後にデジサイトに画像が正しくアップロードできるかどうかを確認します。 1. ”UploadCheck"を押して画像を作成します。 2. ”Upload DigiSite Test"ボタンを押してください。 3."DegiSIte Check"ボタンを押してください。 DegiSIte Maintenance が表示されます 4. Image1を選んでください。 アップロードした画像が表示されれば 設定とデジサイトアップロードは正しく動作し すべて正しいことになります。 If uploads and downloads work well with this test, please use this setting for operation as it is.There are no other modifications or settings required. これですべてのテストは完了です。 ここで修正した内容がある場合は コントローラーのFTPタブも必ず修正し "Save Change"ボタンを押すのを忘れないようにお願いします。 このテストでアップロードもダウンロードもうまく動いなら この設定をそのまま運用にも使ってください。 ほかに修正や設定の必要はありません。 |
| 4 | ||